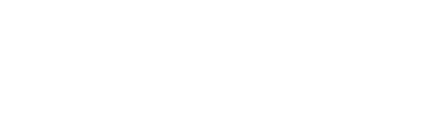How to Build and Deploy Vert.x Fat or Thin Microservice Application to the Cloud

Eclipse Vert.x started to promote microservices even before this buzzword appeared, and successfully continues to showcase the benefits of such an approach. This tool-kit is designed for building reactive applications using any language that runs on the JVM, including Java, Groovy, Ceylon, Ruby, JavaScript, Kotlin, and Scala.
Basically, the Vert.x application is a plain JAR file so the application can be packaged in two different ways:
- Fat, a self-contained single JAR file with all necessary dependencies inside. Usually, the archive is of big size as it contains everything including application server runtime.
- Thin, a JAR file that doesn’t contain runtime and dependencies by default but automatically downloads them during the first launch. It is considered as the most widely used approach nowadays, as it was the only one well standardized for many years and provides a set of advantages, such as the faster and more efficient process of building and packaging.
In this article, we will cover the build and deploy processes for Vert.x Java applications using both approaches, Fat and Thin. The application will be packaged in the required format automatically with the help of Builder add-ons prepared by Cloudjiffy. The topology will consist of Maven build node and JVM containers for running microservices.
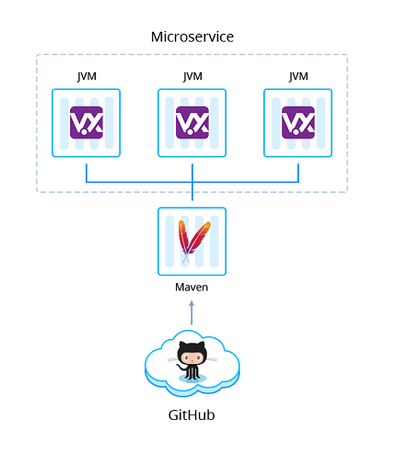
Why use it on CloudJiffy?
- Easy to manage.
- One-Click Installation.
- Charges based purely on consumption (Pay As You Consume pricing) This helps you save cost.
- Real-time scaling with an increase in users.
- Data replication and backup solution to keep your data safe.
- Highly secure infrastructure.
- Inbuilt CDN to cater to a worldwide audience.
Vert.x Fat Jar Builder Automatic Installation
You can automatically get a preconfigured ready-to-work Eclipse Vert.x Fat Jar Builder instance up and running within minutes using Cloudjiffy Marketplace.
- Log in to your Cloudjiffy account and click the Marketplace button at the top of the dashboard.

- Search for the Vert.x Fat Jar Builder in the opened window and click Install.
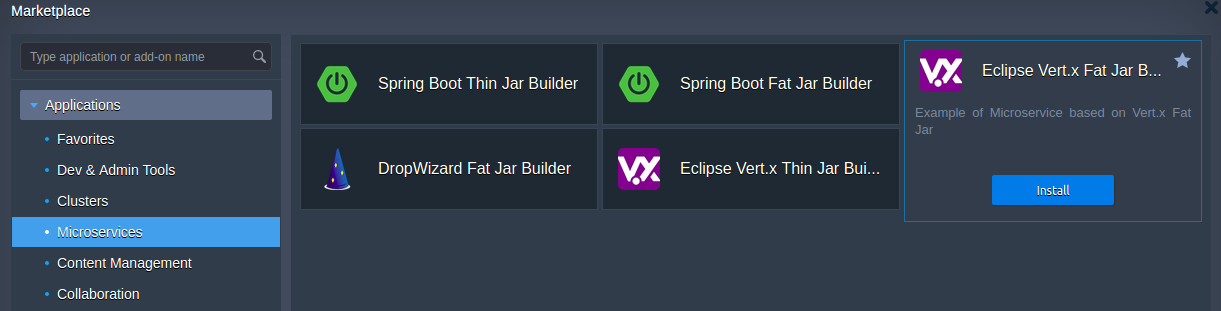
3. If required, change installation settings such as environment name or Git repository link to a custom Vert.x Fat project. Then press Install.

4. When the installation and building of the project are completed, a corresponding message appears. You still need to wait a few minutes for the deployment to be finished (feel free to track the process in the Tasks panel).
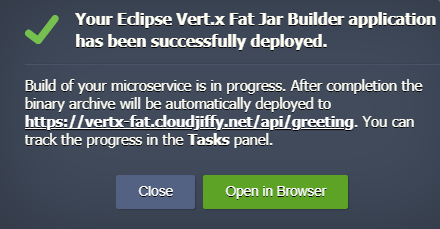
In the default implementation, it is done under api/greeting context.
Afterward, you can make sure that the application is up and running by pressing the Open in browser button.
Vert.x Thin Jar Builder Installation
Find the Eclipse Vert.x Thin Jar Builder in the Marketplace and click Install.

If required, change installation settings such as environment name or Git repository link to a custom Vert.x Thin project. Then press Install.
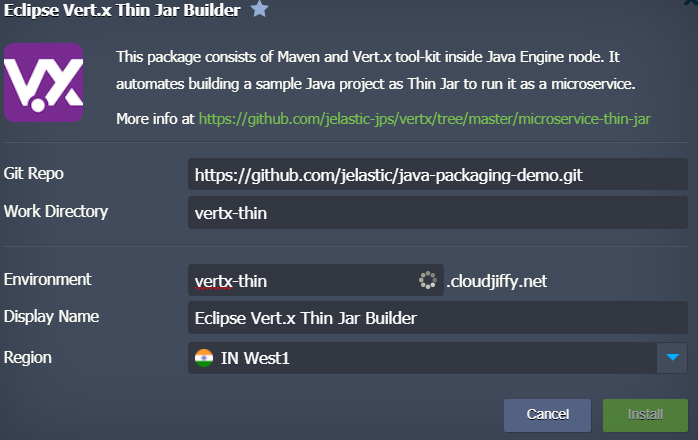
Wait a few minutes for the deployment to be finished tracking the process in the Tasks panel.
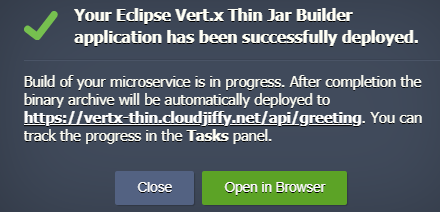
Then click the Open in browser button to see your application under the stated context (by default, api/greeting).
Running Multiple Microservices with Vert.x Projects
You can use just created Maven node for building extra projects and deploying them to different environments to get a set of distributed microservices.
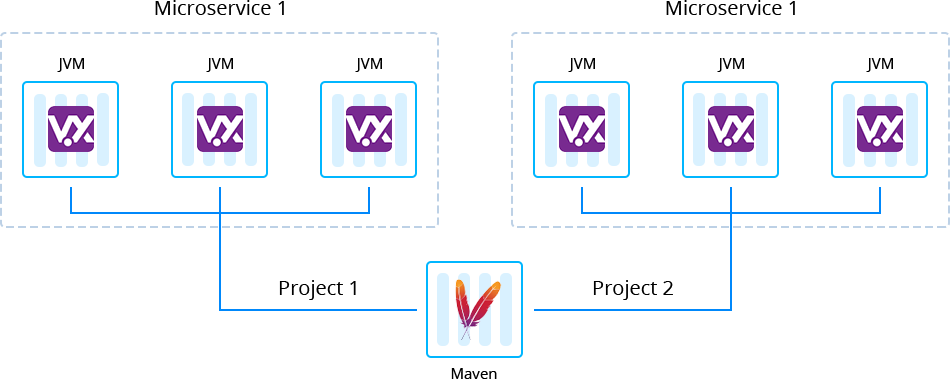
First of all, create a separate environment with Java Engine.
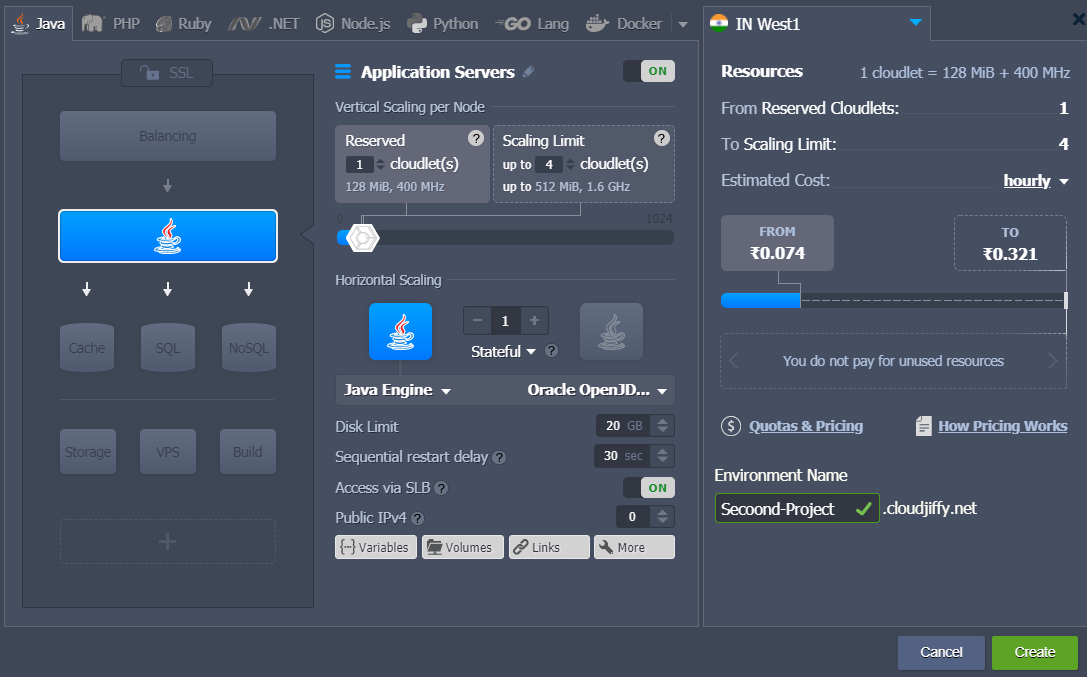
Then click Add Project next to the Maven node in the initial environment.
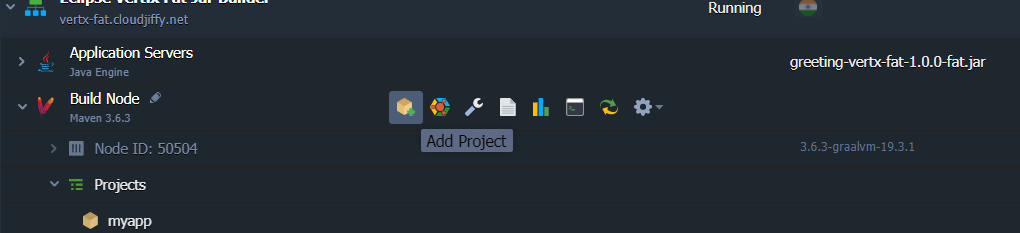
Specify the name and link to the project, as well as choose the environment where it should be deployed. Additionally, you can activate automatic updates. Then confirm pressing Add + Deploy.
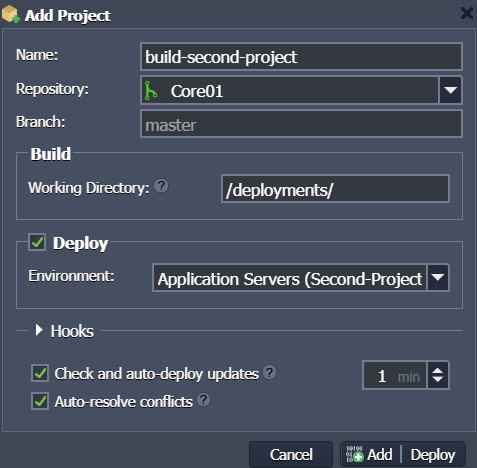
More details on how to build and deploy Java applications can be found at the Maven node documentation.
In this way, you can easily build and deploy your Vert.x based applications.
Don’t have a CloudJiffy account? Visit https://cloudjiffy.com and click on Free Signup for free 14 days trial.